-
Direct Energy offers a range of ways for you to pay your Texas electricity bill.
Online
You can make a payment by logging into your Online Account Manager and following these directions:- Click on Menu and select Pay Your Bill from the drop-down menu.
- Click Pay Your Bill.
- You can select either your bill balance or enter the amount you would like to pay under Other Amount.
- Verify the Total Payment amount automatically calculated.
- Finally, select the form of payment you want to use under Payment Method. You can also choose to add a new form of payment by selecting Credit Card/Debit Card or Bank Account from the drop down.
- Click the Submit Payment button.
You can schedule your payment up to 90 days in advance. We accept all major credit and debit cards.
If you’re a first-time user of our Online Account Manager, you can register here.
POWER-TO-GO BY DIRECT ENERGY prepaid customers
Power-To-Go customers can call 1-877-866-6601 toll-free to make a payment to your account.Pay by Mail
Pay your bill by mailing in a check or money order to:
Direct Energy
P.O. Box 660896
Dallas, TX 75266Write your check or money order payable to Direct Energy. Be sure and write your account number on your check or money order.
Pay in person
Find a payment locationPay by phone
You can make a payment using a credit or debit card by calling 1-888-305-3828. We accept all major credit cards.
-
En español
-
Pay bill
Please verify your service location to access this:
-
Contact us
Please verify your service location to access this:
-
Electricity & gas

Choose Direct Energy
Direct Energy is dedicated to helping you choose the right energy solutions for your unique needs. Find the perfect fit with our electricity and natural gas plans today.
-
Home solutions
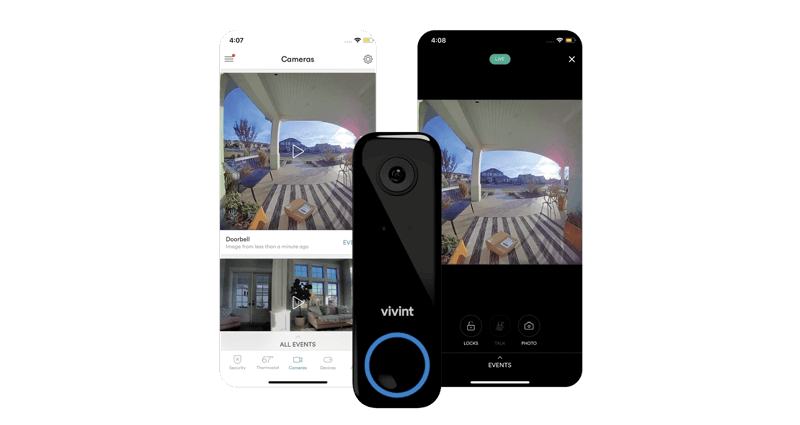
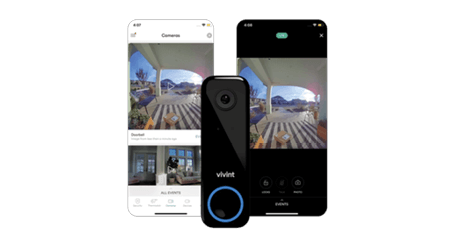
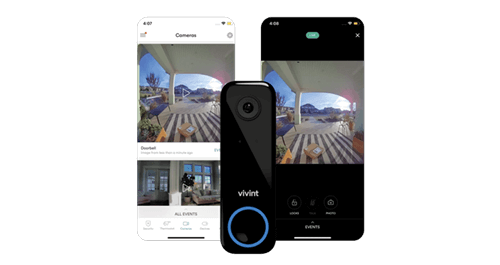
A smarter, safer home
Home security, automation and efficiency at your fingertips. Protect your peace of mind with an exclusive offer from our partner Vivint.
-
Learning center



25 energy-efficient tips for lower electricity costs
Discover practical, energy-saving tips to reduce electricity costs and increase efficiency at home or business. Knowledge is power, literally!
-
Support
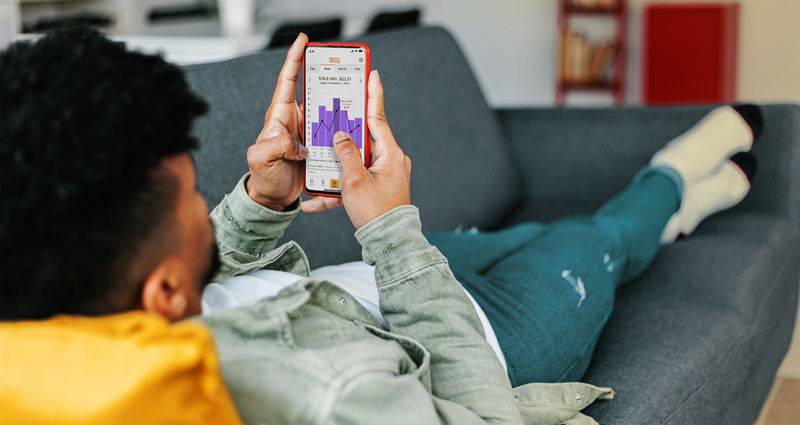
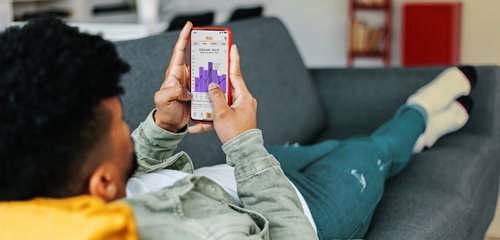
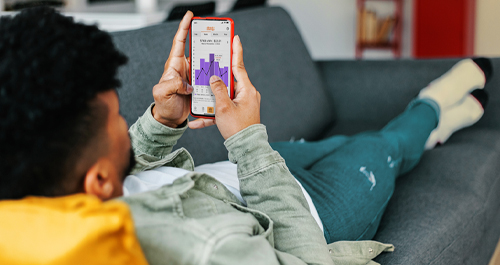
Download the app
Get the Direct Energy app to easily pay your bill, manage your account, keep an eye on your usage, refer friends and more.


Choose Direct Energy
Direct Energy is dedicated to helping you choose the right energy solutions for your unique needs. Find the perfect fit with our electricity and natural gas plans today.
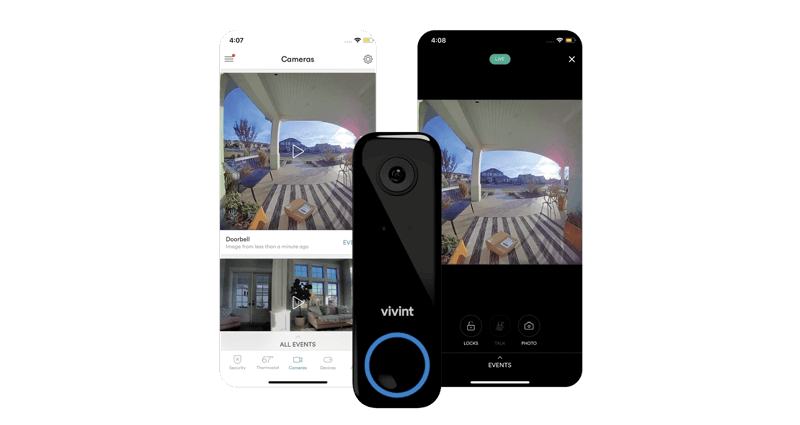
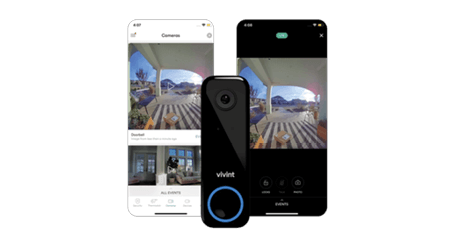
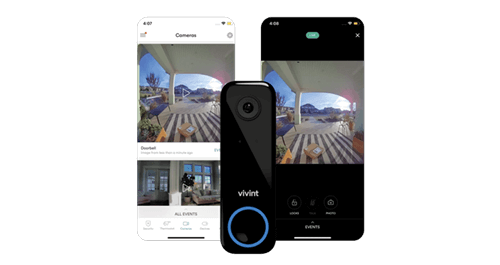
A smarter, safer home
Home security, automation and efficiency at your fingertips. Protect your peace of mind with an exclusive offer from our partner Vivint.



25 energy-efficient tips for lower electricity costs
Discover practical, energy-saving tips to reduce electricity costs and increase efficiency at home or business. Knowledge is power, literally!
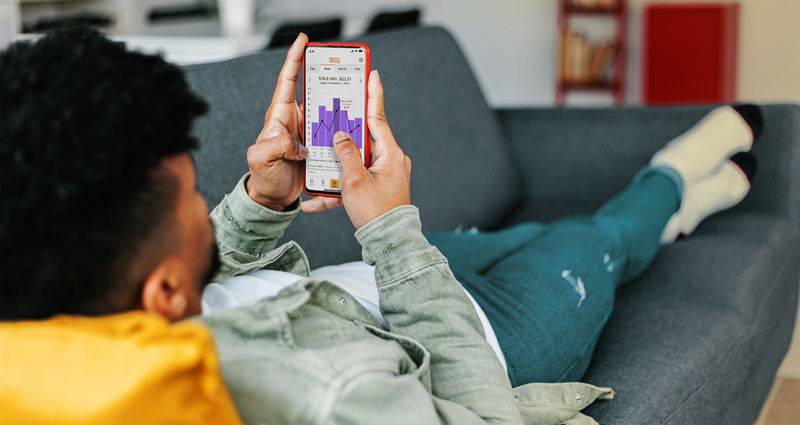
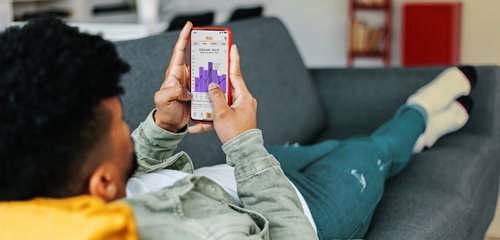
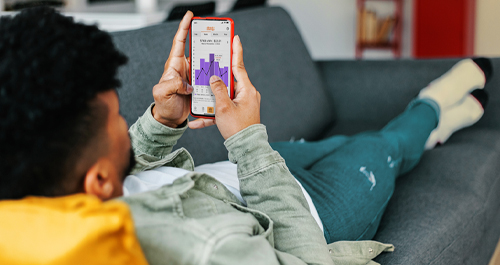
Download the app
Get the Direct Energy app to easily pay your bill, manage your account, keep an eye on your usage, refer friends and more.
Please verify your service location to access this:
